보컬 음정 교정하기 총정리
그동안 배운 멜로다인의 여러 기능을 이용하여 예제곡인 '학교종' 의 보컬 음정을 교정해 보겠습니다.
1. 새 작업파일 만들고 교정할 wav 파일 불러오기
메뉴의 'New Arrangement' 를 선택해서 새 작업파일을 만들고 'File → Import Audio File’ 을 이용하여 교정할 wav 파일을 불러옵니다. (첨부 파일을 다운 받으세요.)

2. 'Correct Pitch' 기능을 이용하여 자동 교정하기
교정할 노트를 선택한 후 메뉴의 'Edit → Correct Pitch' 기능을 이용하여 음정을 벗어난 노트를 자동 교정합니다. (Edit Pitch 툴을 선택하고 노트를 더블클릭하셔도 됩니다.)
▶ 'Correct Pitch' 윈도우의 페이더를 조절하여 Correct Pitch 의 적용 값을 변경할 수 있습니다.

3. 수동으로 후보정하기
Correct Pitch 기능은 음정을 벗어난 노트를 교정해 주지만 교정된 노트가 노래 멜로디와 일치하는지는 알지 못합니다. 그렇기 때문에, Correct Pitch 기능을 이용하여 자동 교정한 후에 수동으로 잘못된 멜로디를 찾아서 바로잡아주어야 합니다.
'학교종' 의 노래 멜로디는 '솔솔라라솔솔미 솔솔미미레 솔솔라라솔솔미 솔미레미도' 입니다. 그런데 자동교정 결과를 보니 노래 멜로디를 벗어난 노트가 몇 개 보이는군요.
'솔솔라라솔파#미 솔솔미미레 솔솔라라솔솔미 솔미레미도#'
빨간색 글씨가 본래의 노래 멜로디를 벗어난 노트입니다. Select 툴이나 Edit Pitch 툴을 이용하여 해당 노트를 올바른 음정으로 이동시킵니다.

4. 노트 길이와 바이브레이션 교정하기
음정 교정이 끝났으니 이제 노트의 길이와 바이브레이션을 교정해 보겠습니다. 보컬이 음을 너무 길거나 짧게 불렀을 때, 바이브레이션이 불안할 때 편집툴을 이용하여 교정할 수 있습니다.
'학교종이 땡땡땡 어서 모이자 선생님이 우리를 기다리신다'
빨간색으로 표시한 부분의 음 길이를 조금 줄이고(Move Notes 툴) 바이브레이션의 폭을 줄여보겠습니다. (Pitch Modulation 툴)

5. 음의 발음 시간 조절하기
노래를 들어보니 '학교종이' 할 때 '학' 의 발음이 조금 긴 것 같아 'Time Handle' 툴을 이용하여 발음 시간을 줄여보겠습니다.

6. Note Separatioin 툴로 노트 나누기
이번에는 노래를 좀 더 재미있게 바꿔보기 위해 끝나는 부분의 '기다리신다' 의 '다' 음을 둘로 나누고 1옥타브 올려보았습니다.

7. 노트 볼륨 조절
Edit Amplitude 툴을 이용하여 각 노트의 볼륨을 일정하게 조절하였습니다.

8. 보컬 Formant 변경
Formant 툴을 이용하여 보컬의 느낌을 남성적으로 바꿔보았습니다.
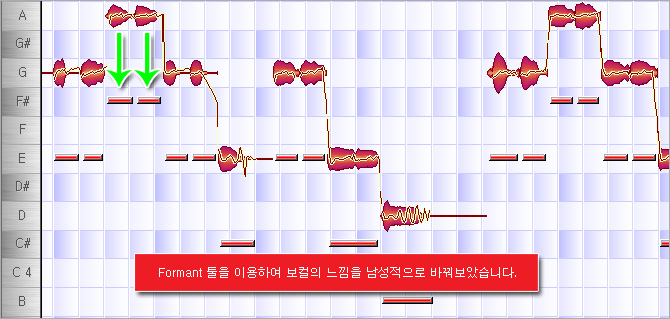
9. 리버브 효과 적용
끝으로, Mixer 윈도우를 열고 보컬 채널에 리버브 효과를 적용하였습니다.
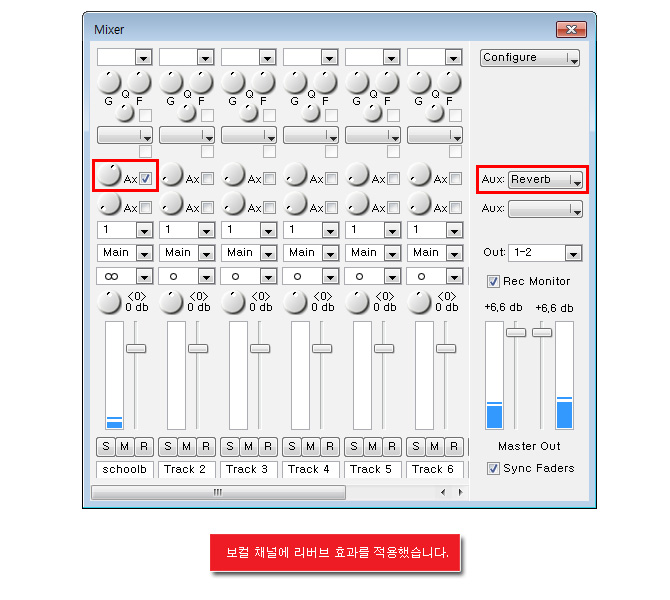
10. wav 파일로 저장하기 (export)
이제 모든 편집 작업을 마치고 지금까지 작업한 내용의 결과물을 wav 파일로 저장해 보도록 하겠습니다. 메뉴의 'File → Save Audio' 를 선택하여 Save Audio 윈도우가 열리면 저장할 파일의 옵션을 선택한 후 Save As 를 클릭하여 저장할 파일명을 입력하고 저장 버튼을 누릅니다.
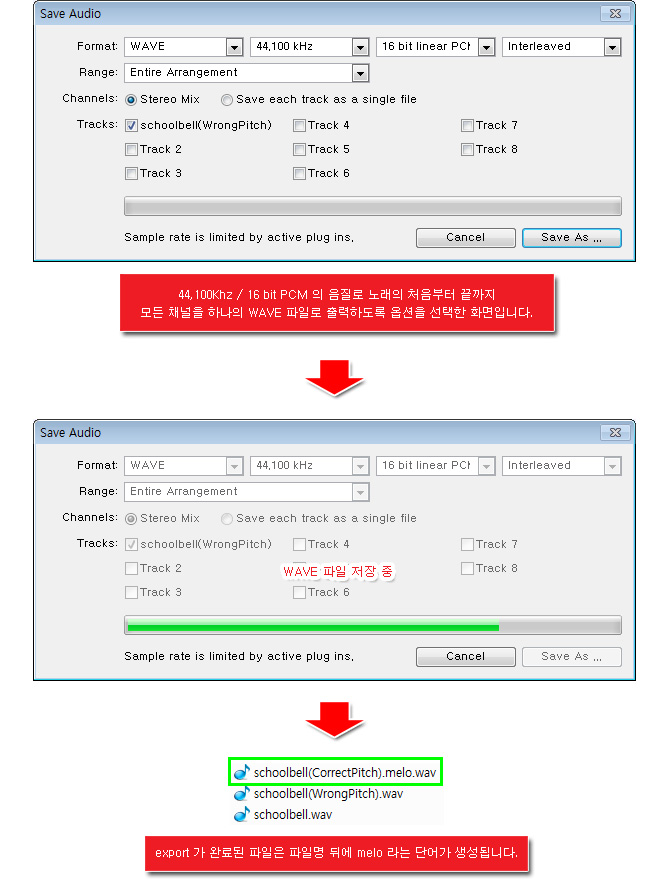
- 멜로다인 교정 전후 비교 -
'강좌 > 멜로다인' 카테고리의 다른 글
| 멜로다인 강좌 20 - 멜로다인으로 작업한 내용을 미디(midi) 파일로 만들기 (0) | 2022.02.22 |
|---|---|
| 멜로다인 강좌 19 - 멜로다인으로 오토튠(auto tune) 효과 만들기 : 기계음, 쉐어 이펙트, 티페인 이펙트 (0) | 2022.02.22 |
| 멜로다인 강의 17 - 웨이브 파일로 출력 저장하기 (export) (0) | 2022.02.21 |
| 멜로다인 강좌 16 - 스냅 (Snap) (0) | 2022.02.21 |
| 멜로다인 강좌 15 - 편집툴 6 (Note Separation, Segment Separation) (0) | 2022.02.21 |




댓글